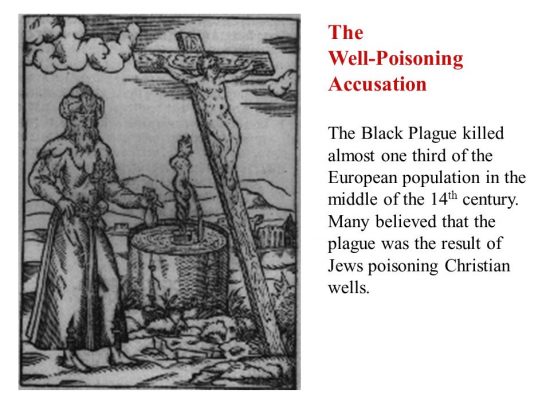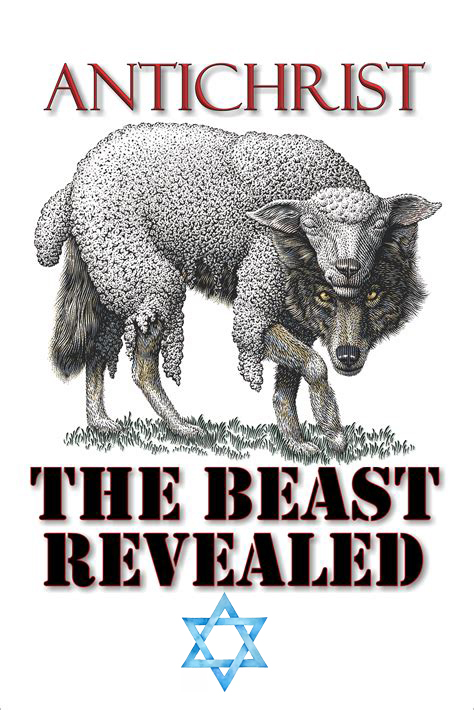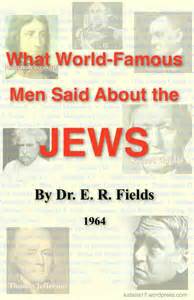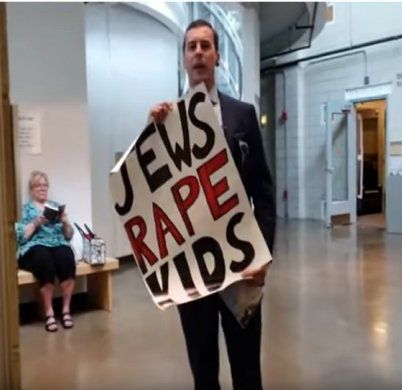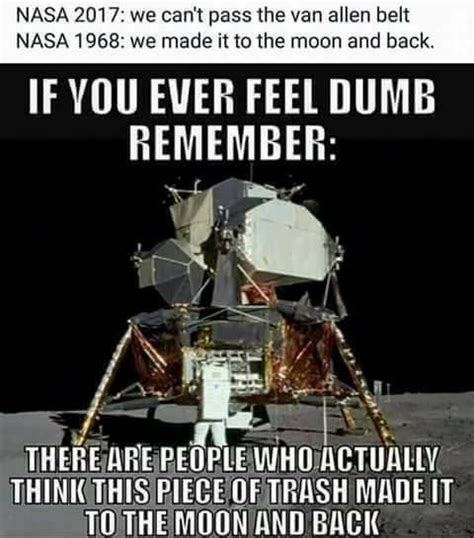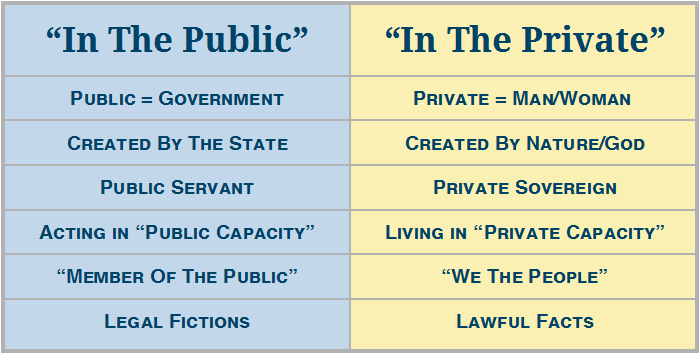Geolocation is the identification of your actual
geographic location in the real world using information that your
computer or cell phone/mobile phone sometimes unknowingly supplies.
The reason for this practise is – as it always is
– money. There’s money to be made if a company knows what
your surfing habits are and how they can couple that knowledge to the
place where you live or are at that precise moment in time. These
companies can use targeted advertising to offer you free stuff or
rebates in a shop near you.
The dangers
The problem is that your (sense of) privacy is being
compromised. You may never have given permission to use your address
(or somewhere really close) to any unknown online advertising agency.
Geolocation can also be misused by certain types of malware. See this
article about AndroidOS.Tapsnake.
Plus criminals might use the
information to target your house for a burglary. Read an illuminating
article here.
How to check
You can check if the geolocation feature works in
your browser by simply visiting Google Maps via an affected browser
(see next post). Then click on the white circular button above the
‘scale’ feature on the left. Clicking that button will have Google
Maps trying to pinpoint your location.
If Google Maps roughly finds
where you live, then you might consider disabling that feature. If it
doesn’t, then disabling the geolocation feature has worked.
This
procedure won’t work in Internet Explorer because that browser doesn’t
(yet) have geolocation.
Or check this page.
[01] Apple Safari:
• Goto the ‘Display a menu of Genenal Safari settings’(the little cogwheel on the right of the toolbar)
• Goto ‘Preferences’
• Goto ‘Security’
• Uncheck ‘Allow websites to ask for location information’
[02] Comodo Dragon:
• Goto the ‘Customize and control Comodo Dragon’ icon (the little grey wrench on the top right)
• Goto ‘Options’
• Goto ‘Under the Bonnet’
• Choose ‘Content Settings’
• Choose ‘Location’
• Check ‘Do not allow any site to track my physical location’
[03] Facebook (initially just for the iPhone client):
• Goto Privacy Settings
• Click ‘Custom’
• Click ‘Custom Settings’
• Disable ‘Places I check in’
• Disable ‘People here now’
• Disable ‘Friends can check me in to places’
[04] Flock:
[a] Flock from version 3.0 is based on Google Chrome and therefore needs the same steps to disable geolocation
• Goto the ‘Customize and control Flock icon (the little gray menu-like icon on the top right)
• Follow the steps as described by Google Chrome
[b] Flock up to version 2.6 is based on Mozilla Firefox and therefore needs the same steps to disable geolocation.
[05] Google Chrome:
• Goto the ‘Customize and control Google Chrome’ icon (the little blue wrench on the top right)
• Goto ‘Options’
• Goto ‘Under the Bonnet’
• Choose ‘Content Settings’
• Choose ‘Location’
• Check ‘Do not allow any site to track my physical location’
[06] Google GMail:
GMail has rudimentary geolocation that is in
effect a safety feature. It warns you if another user has logged into
your account and from where.
• Scroll down on your GMail page until your reach
‘Last account activity: 0 minutes ago on this IP (xx). Details.
• Hit ‘Details’
• Scroll down
• Check ‘Never show an alert for unusual activity’
[07] Google Toolbar:
• Goto the ‘Adjust Toolbar options’ icon (the little blue wrench on the right of the toolbar)
• Goto Tools
• Uncheck ‘My Location’
• Hit ‘Save’
[xx] Internet Explorer:
Internet Explorer does not have a geolocation feature (yet).
[08] Mozilla Firefox:
• Type ‘about:config’ in the address bar (without the ‘’)
• Discard the warning by hitting ‘yes’
• [1] Scroll down until you reach ‘geo.enabled’ or you can simply search for ‘geo.enabled’
• Doubleclick the item and it will change from its default value ‘True’ to ‘False’
• [2] Scroll down until you reach ‘geo.wifi.uri’or you can simply search for ‘geo.wifi.uri’
• Rightclick the value of ‘geo.wifi.uri’ and click ‘Modify’
• Under Windows type in ‘localhost’ and hit ‘OK’
• Under Linux leave the box blank (clear if necessary) and hit ‘OK’
[09a] Mozilla Thunderbird (Windows):
• Goto ‘Tools’
• Goto ‘Options’
• Goto ‘Advanced’
• Hit ‘Config Editor’
• Discard the warning by hitting ‘yes’
• Scroll down until you reach ‘geo.enabled’ or you can simply search for ‘geo.enabled’
• Doubleclick the item and it will change from its default value ‘true’ to ‘false’
[09b] Mozilla Thunderbird (Linux):
• Goto ‘Edit’
• Goto ‘Preferences’
• Goto ‘Advanced
• Hit ‘Config Editor’
• Discard the warning by hitting ‘yes’
• Scroll down until you reach ‘geo.enabled’ or you can simply search for ‘geo.enabled’
• Doubleclick the item and it will change from its default value ‘true’ to ‘false’
[10] Opera:
• Type ‘about:config’ in the address bar (without the ‘’)
• Scroll down until you reach ‘geolocation’
• Uncheck ‘Enable geolocation’
• Hit ‘Save’
[11] Pale Moon:
Pale Moon is based on Mozilla Firefox and therefore needs the same steps to disable geolocation.
[12] Twitter:
Twitter has its Geolocation feature unchecked by design. As it should be.
• Goto Settings
• Check if ‘Tweet Location’ [ ] ’Add a location to your tweets’ is unchecked
February 15, 2012 – MargotBWorldNews.tk
 digg
digg muti
muti del.icio.us
del.icio.us google
google reddit
reddit facebook
facebook
Related posts:
Views: 0
 RSS Feed
RSS Feed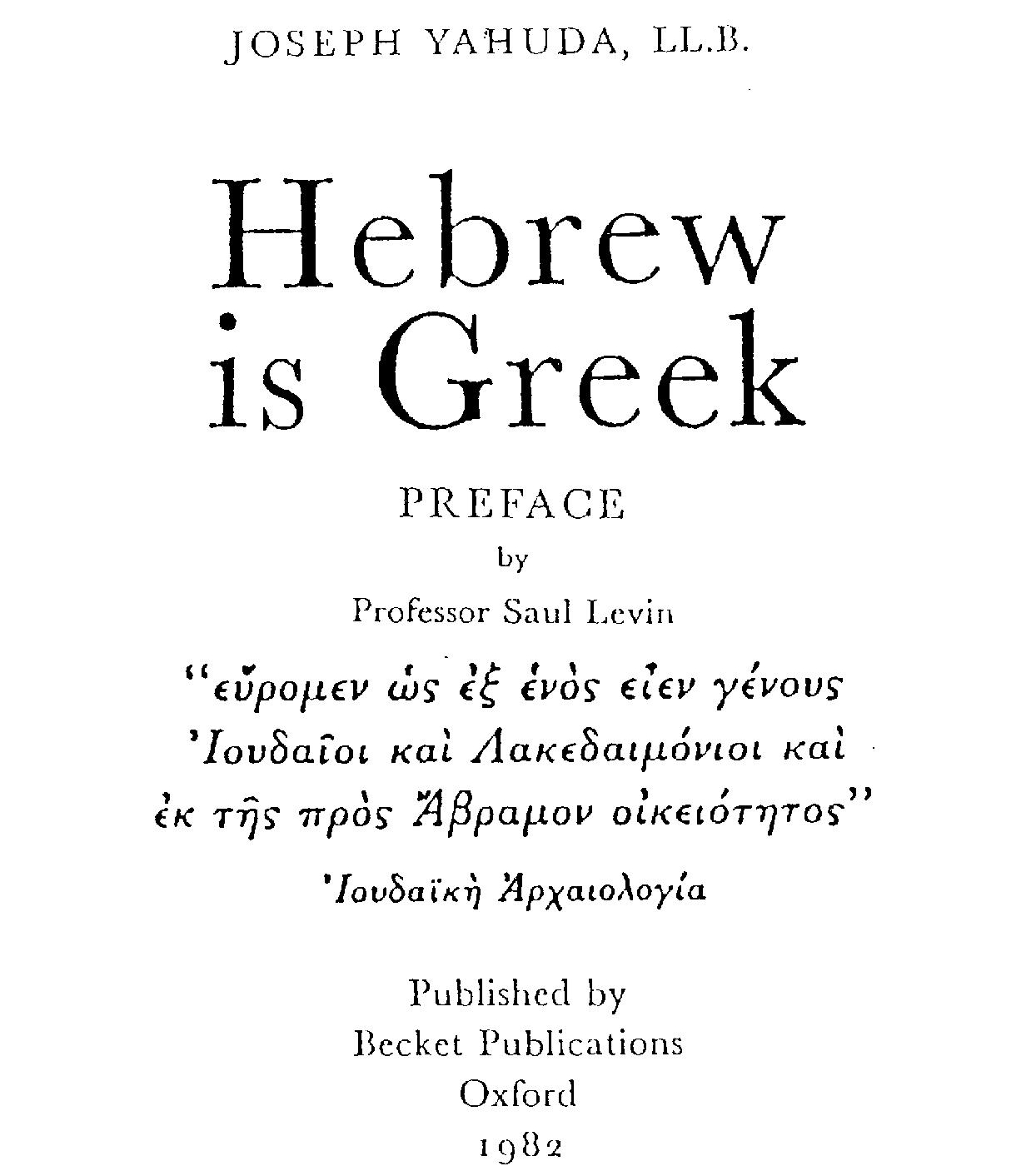

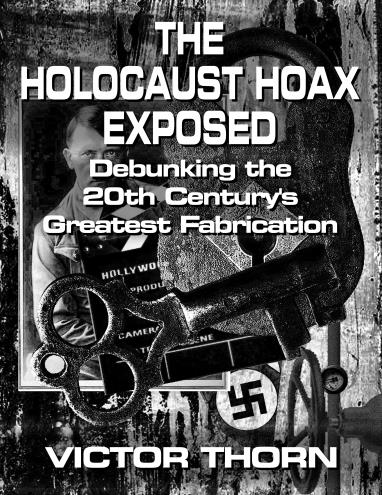
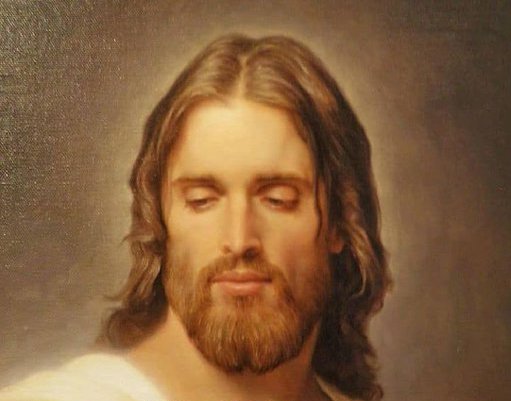

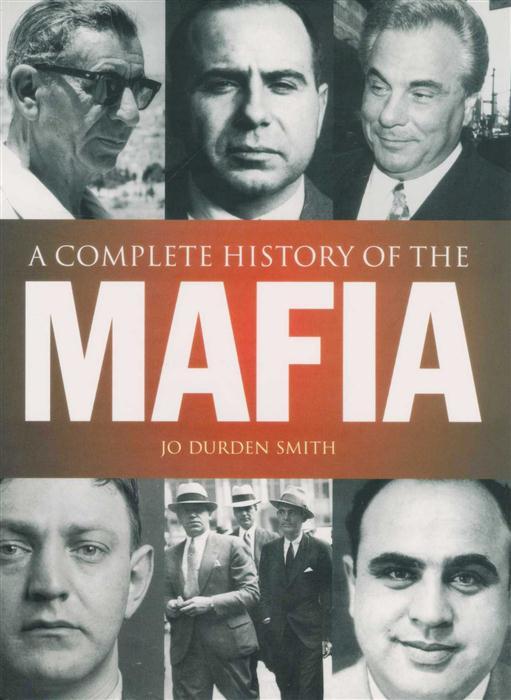
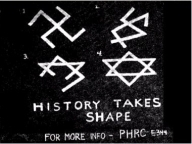
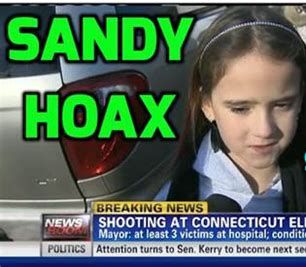

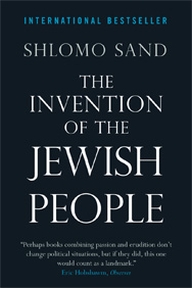

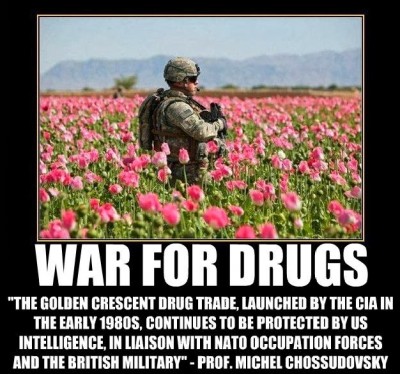

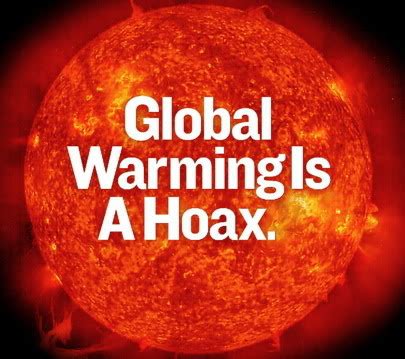
 February 15th, 2012
February 15th, 2012  FAKE NEWS for the Zionist agenda
FAKE NEWS for the Zionist agenda  Posted in
Posted in  Tags:
Tags: