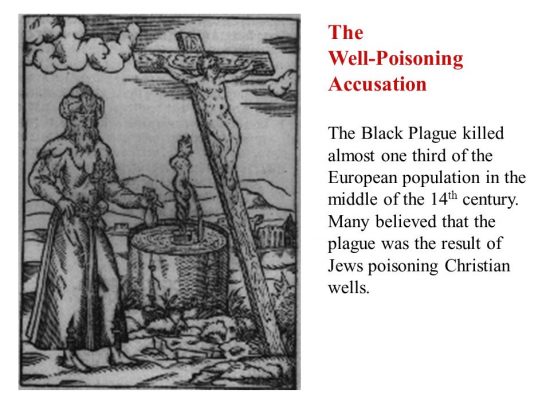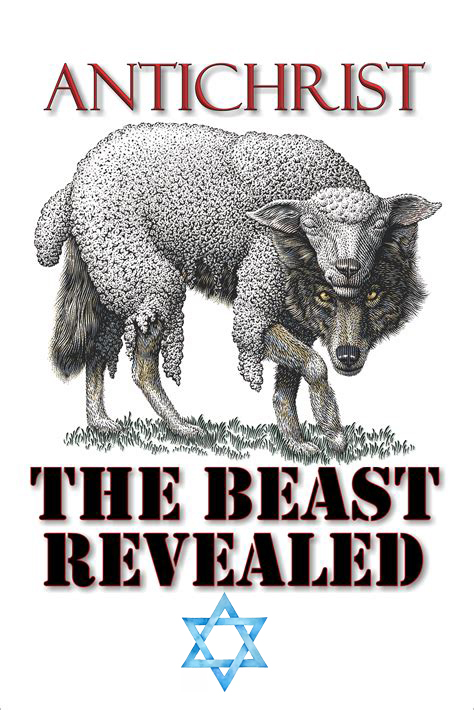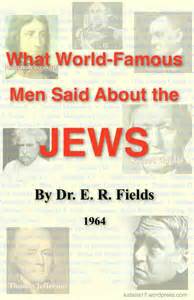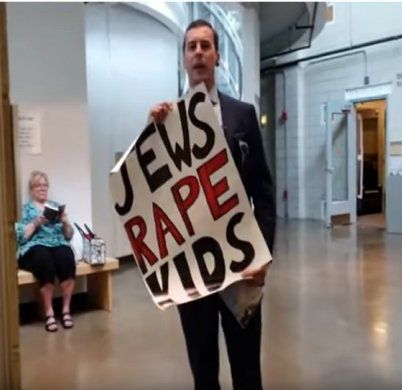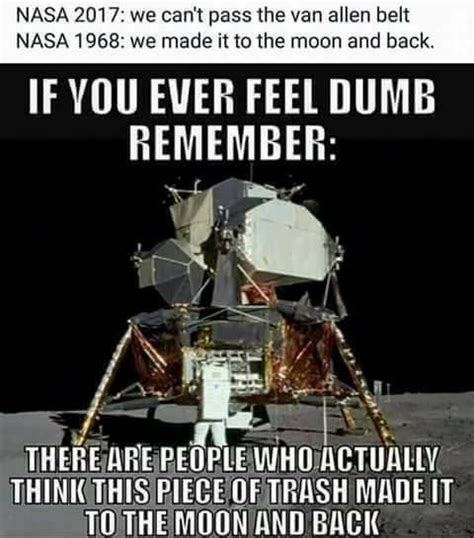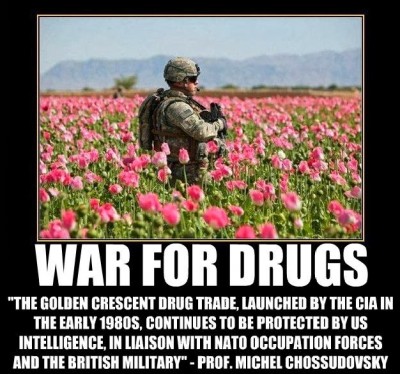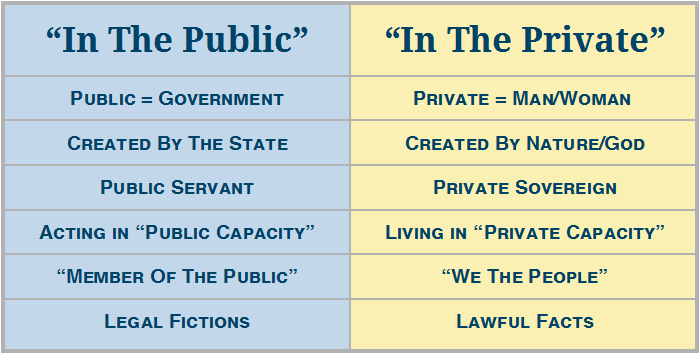Apple’s long-offered photo editing app iPhoto is now available for iOS users. Priced at about $5, iPhoto for iOS gives users a swath of image customization features, as well as the ability to “beam” photos between iOS devices, and share edited images on Facebook, Flickr, email, iCloud Journal and Twitter. Given that the app was the only entirely new piece of software debuted at Apple’s big iPad event on Wednesday, I decided to dive in for some picture-tweaking goodness. Or, so I thought…
For this hands-on, I will be using the iPhone version of the app, which has some marked differences from the iPad version. Why just iPhone? Because I don’t have an iPad. So, for this time around, we’ll be stuck with the smaller screen. And since I work primarily from my home office, you’re also going to be stuck with lots of example images of my dog and cats.
Getting started
Upon first launching iPhoto, the app will import your pictures from both your Camera Roll and your Photo Stream, if you want to access older photos that you might not still have stored locally on your iPhone. You can choose photos from one of these folders, or using the “photos” tab at the bottom of the screen. Other tabs include “events” and “journals,” both of which I’ll get to a bit later. Once you’ve edited, shared, journaled, or beamed photos, these images will be placed in corresponding folders, as well.
Quick edits
Like many photo apps out there, iPhoto offers a few quick fix options, if you want to simply spruce up an image without messing with some of the granular controls available in the app. To do this, first select your image. You can choose to view only the image you are editing by hitting the grid icon at the top of the screen. When in landscape mode, you can swipe on either side of the screen to bring up thumbnails of other images in the selected folder, or swipe from the bottom, when in vertical view. To remove the thumbnails, hit the grid icon again.
At the bottom of the screen are seven icons. The ones you’re looking for are the magic wand and/or the rotate icon. Hitting the magic wand applies an “auto-enhance” update to your image, which automatically adjusts contrast, hue, exposure, etc. From my tests, this works fairly well — and definitely better than the auto-enhance option available through the Camera Roll, which tends to over-expose most images. If you don’t like the changes, you can revert to the original image by hitting the gear icon in the bottom right corner of the screen.
To rotate your image, simply hit the rotate icon, which flips the image 90 degrees each time you touch it. You can also rotate the image using Multi-Touch by touching the image with two fingers and spinning it.
Advanced edits
All the advanced editing options are accessible under the toolbox icon in the bottom left corner. Once you’ve selected the image you want to edit, hit the toolbox, and five new icons will appear: crop, exposure, color balance/saturation), brushes (which include “repair,” red eye, saturate, desaturate, lighten, darken, sharpen and soften), and effects (like “artistic,” “vintage,” and a few others).
Crop tool
Crop and exposure are both fairly self-explanatory, in terms of what they do. I found crop to be strangely annoying to use: it was easy enough to resize the photo, but picking the exact area you want to crop out is frustratingly difficult, and one of the worst features of the app, considering that crop is (in my experience) one of the most-used tools in photo editing software.
One useful aspect of the crop tool is that you can also adjust the orientation of the image more precisely using the scroll wheel at the bottom of the screen, which allows you to spin the photo a degree at a time. Also, if you hit the gear icon, you can choose to crop your photo to a set aspect ratio (like 2×3, 4×6, etc).
Exposure tool
If you want to adjust the exposure, you can either use the sliding scale at the bottom of the screen, or simply swipe up or down on the photo itself to increase or decrease the exposure setting. This feature works well, without many hang-ups or confusing controls.
Color balance
Like exposure, you can adjust the overall saturation, or saturation of red, green or blue, by selecting the appropriate option at the bottom of the screen, then sliding your finger up or down to change the image as you see fit. You can also make your adjustments using the saturation icon on the bottom-left.
Hit the gear icon on this screen, and you can change the white balance setting, and choose whether or not to preserve skin tones when you make your color adjustments (which is definitely a cool, handy feature).
Brush tools
The brush tools offer the most granular control over you photo of any in iPhoto. Once you’ve selected the brush you want to use, simply apply the changes to your photo by using your finger like a paint brush. Like the rest of the editing in iPhoto, changes appear in real-time, so there’s no obnoxious rendering time to deal with. Under the gear (settings) icon, you can choose whether or not to see each stroke you make with a brush. For some of the more nuanced brushes, like “soften,” this can be useful. But turning this feature on is also a bit distracting, so you’ll want to experiment a bit to find what you like.
Sharing
I won’t go into much detail about the Twitter and Facebook sharing features, since the process is more or less what you’ll find with most apps. Since Twitter is already deeply ingrained into iOS, you won’t have any extra steps to deal with there. But you will have to sign in and allow the iPhoto app on Facebook before you can post any of your photos to the social network.
IPhoto lets you post images straight to an iCloud Journal. Select this option, and you can choose what style you want your photo journal to have (with borders, without, etc.), and you can name the journal whatever you wish. You can choose to add one or more photos to a journal at a time, and you can always add additional photos later.
Conclusion
IPhoto is a deep and thorough app, but not the most intuitive. The wide variety of tools provide more or less whatever you’d need to tweak your photos however you wish. But the lack of explanation about what each tool does (something that is provided in the iPad version) makes it difficult to just jump in and go. After using the app for a while, however, it all became much easier to deal with.
My primary complaints are mostly just minor annoyances. But put together, they make me not really want to use this (relatively expensive) app. The two most annoying aspects of iPhoto are: an “updating photo library” notification that constantly pops up on the screen, interrupting activity — this needs to stop; and the fact that the “back” button takes you all the way back to your photo folder, rather than back just one screen. Like I said, nothing major. But they constantly caused me frustration while using the app.
So, is iPhoto worth $5? No, I don’t believe it is. Many of the features available in iPhoto can be found for free in other apps. For most of your editing needs, I recommend Photoshop Express, which costs nothing. In terms of sharing, well, there are obviously many apps that perform that function just fine. And considering the superior effects filters and ease of sharing found in apps like Instagram (also free), I don’t really see the need for iPhoto, whatsoever.
This article was originally posted on Digital Trends
More from Digital Trends
Our favorite hidden features of iOS 5
Apple iOS 5: Everything you need to know
Facebook iPad app wrapped up inside iPhone app; UPDATE: Facebook blocks the app
Apple brings us closer to quality camera photos with iOS 5
Related posts:
Views: 0
 RSS Feed
RSS Feed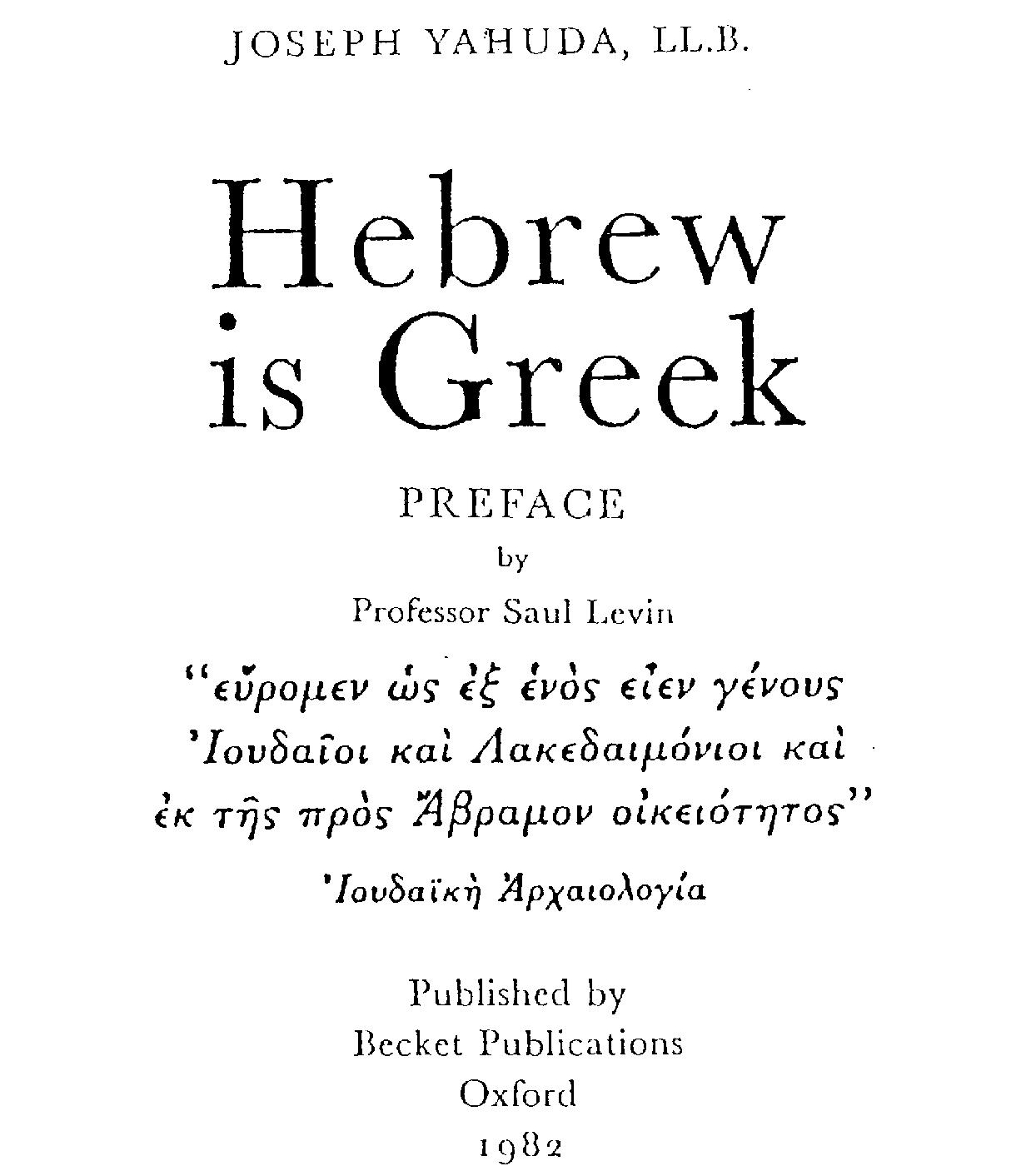
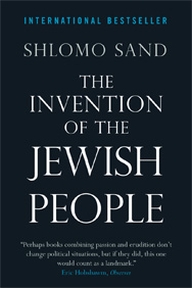


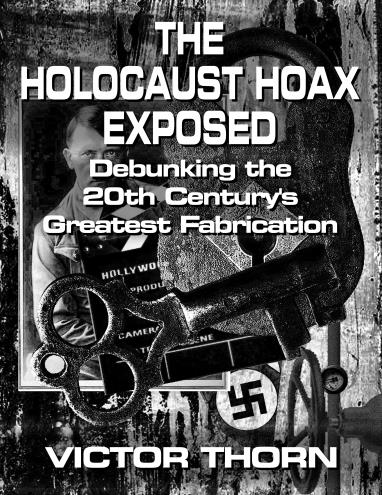
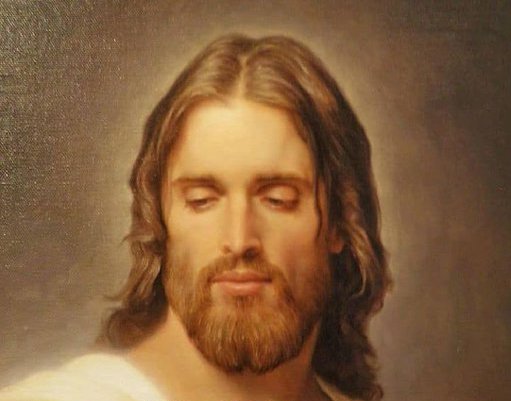

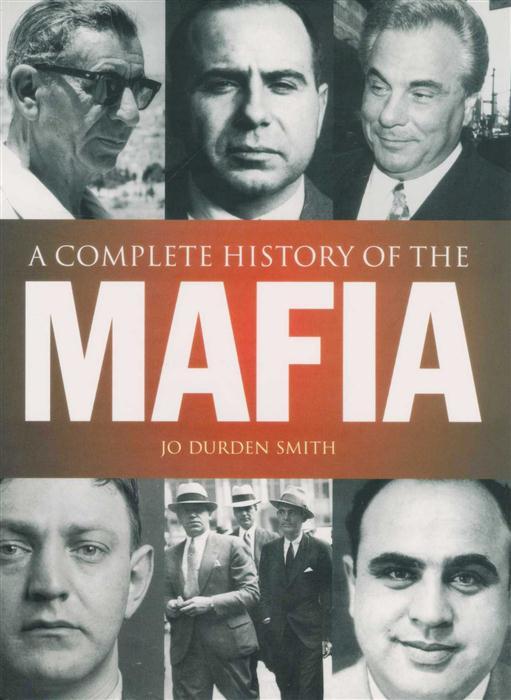
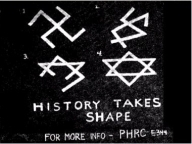

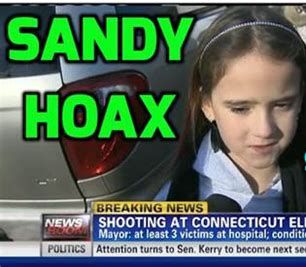






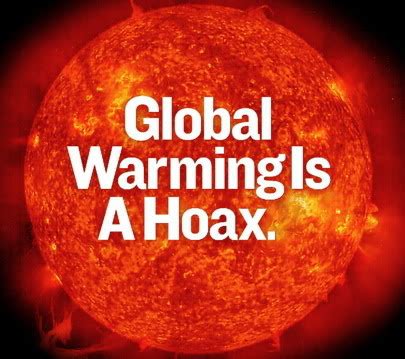
 March 10th, 2012
March 10th, 2012  FAKE NEWS for the Zionist agenda
FAKE NEWS for the Zionist agenda 
 Posted in
Posted in  Tags:
Tags: